AirServer® Universal is the most advanced screen mirroring receiver for Windows PC. AirServer Universal allows you to receive AirPlay, Miracast and Google Cast streams, similar to an Apple TV or a Chromecast device, so you can stream content, cast or mirror your display from an iOS device, macOS, Windows, Android, Chromebook or any other AirPlay and Google Cast compatible device. AirServer can transform a simple big screen or a projector into a universal screen mirroring receiver. With AirServer enabled on your big screen, users can use their own devices such as a Mac or PC, iPhone, iPad, Android, Nexus or Chromebook to wirelessly mirror their display over to the big screen, instantly turning the room into a collaborative space.
If you are using iOS 11 or newer, follow these steps:
- Connect your iOS device and your computer running AirServer to the same Wi-Fi network.
- On your iOS device, swipe up from the bottom of your screen to access the Control Center.
Please note that on any iPhone with Face ID and any iPad you access Control Center by swiping down from the top right corner of the screen. - Tap the Screen Mirroring icon. You should now see a list of AirPlay enabled receivers available on your network.
- Tap the name of the AirPlay receiver you wish to AirPlay to. This would be the name of the computer running AirServer. This is only available if your iOS device and computer support mirroring.
If you do not see the AirPlay icon, or your computer is not showing, visit the troubleshooting section for AirServer Universal, AirServer Windows 10 Desktop Edition or AirServer for Mac.
Hitman 2 silent assassin download pc free.
Airserver Apple Tv
If you are using iOS 8, iOS 9 or iOS 10, follow these steps:
- Connect your iOS device and your computer running AirServer to the same Wi-Fi network.
- On your iOS device, swipe up from the bottom of your screen to access the Control Center.
- Tap the AirPlay icon. You should now see a list of AirPlay enabled receivers available on your network.
- Tap the name of the AirPlay receiver you wish to AirPlay to. This would be the name of the computer running AirServer.
- On iPads with iOS 8 or newer, Apple have hidden the mirroring switch. Scroll up on the AirPlay list, after you have tapped the name of the computer, to reveal the mirroring switch.
- To begin mirroring, toggle the mirroring switch. This is only available if your iOS device and computer support mirroring.
If you do not see the AirPlay icon, or your computer is not showing, visit the troubleshooting section for AirServer Universal, AirServer Windows 10 Desktop Edition or AirServer for Mac.
If you are using iOS 7, follow these steps:
- Connect your iOS device and your computer running AirServer to the same Wi-Fi network.
- On your iOS device, swipe up from the bottom of your screen to access the Control Center.
- Tap the AirPlay icon. You should now see a list of AirPlay enabled receivers available on your network.
- Tap the name of the AirPlay receiver you wish to AirPlay to. This would be the name of the computer running AirServer.
- To begin mirroring, toggle the mirroring switch. This is only available if your iOS device and computer support mirroring.
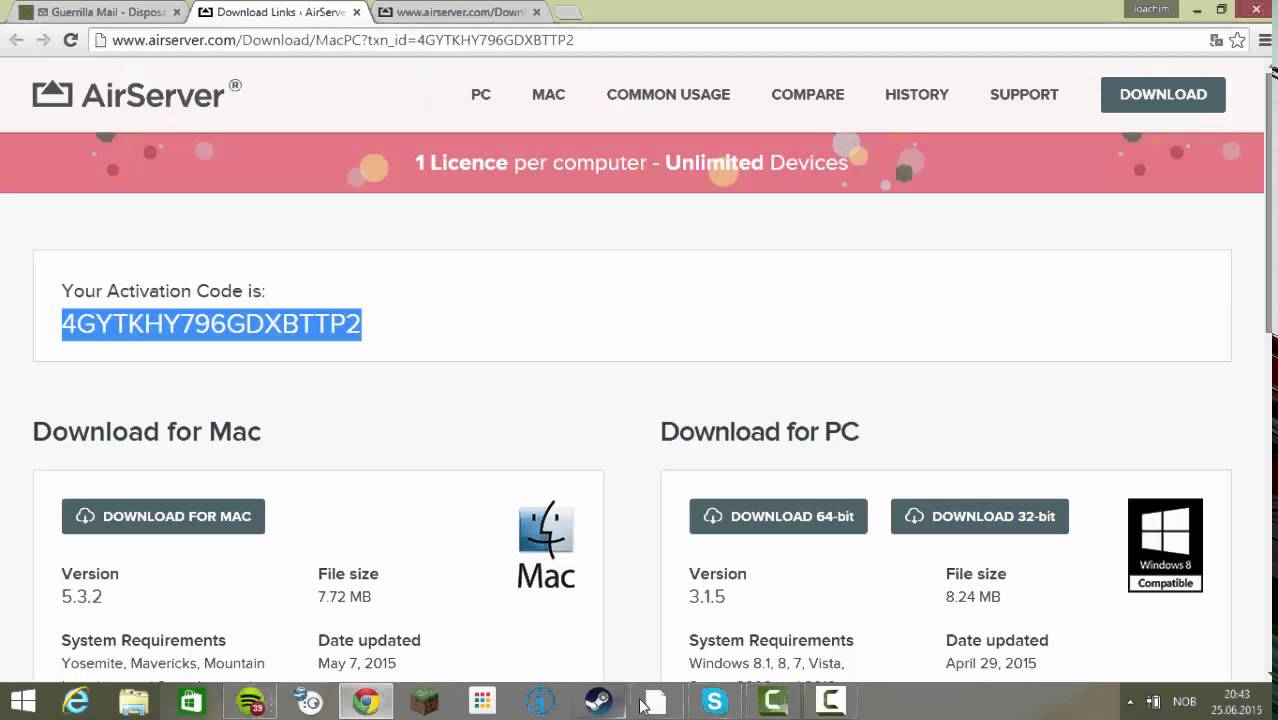
Airserver Screen Mirror
If you do not see the AirPlay icon, or your computer is not showing, visit the troubleshooting section for AirServer Universal, AirServer Windows 10 Desktop Edition or AirServer for Mac.
On iOS 6 and older, follow these steps:
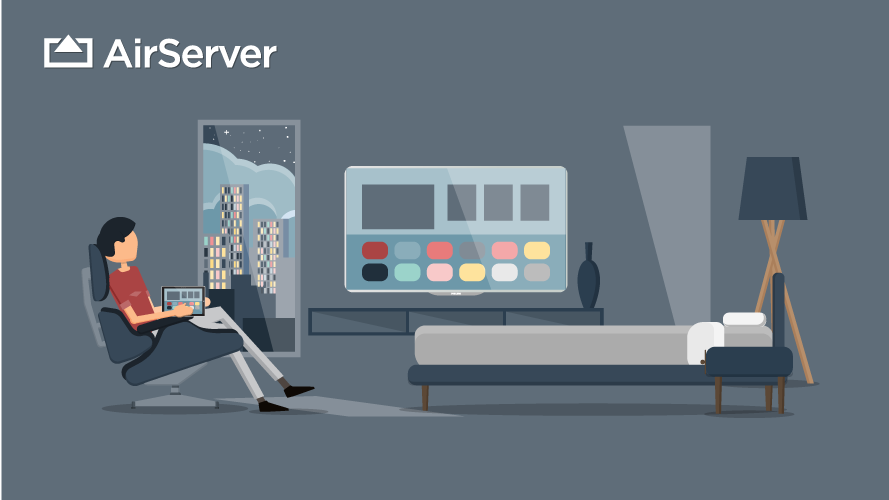
- Open your iOS device and double-tap the home button. A sliding menu will appear at the bottom of your screen.
- Swipe from left-to-right until you see the circular AirPlay button.
- Tap the icon and a list of AirPlay enabled devices will appear.
- The computer, on which you installed AirServer, will show up on this list. To connect, simply tap the name of your machine.
- To begin mirroring, toggle the mirroring switch. This is only available if your iOS device and computer support mirroring.
- If you are running an AirPlay-enabled application, such as YouTube, the AirPlay icon will be visible in the video’s navigation bar. Simply tap the AirPlay icon and a list of AirPlay enabled devices will appear. The computer, on which you installed AirServer, will show up on this list. To connect, simply tap the name of your machine.
Airserver Mac Crack
Airserver For Chromebook
If you do not see the AirPlay icon, or your computer is not showing, visit the troubleshooting section for AirServer Universal, AirServer Windows 10 Desktop Edition or AirServer for Mac.