- How To Download Quicktime Videos On Mac Computer
- See Full List On Wikihow.com
- How To Download Quicktime Videos On Mac Desktop
- How To Download Quicktime Player On Mac
QuickTime Player is a built-in media player and screen recorder for Mac users. It enables you to play video and audio, record Mac screen, edit and share files on your Mac. You can easily watch various MP4 or MOV videos in this default player. However, many users reported that QuickTime not working on Mac, especially when they upgraded to the latest macOS High Sierra. Are you facing the QuickTime Player doesn’t play a video or audio file issue on Mac?
Step-by-step Guide to Download Videos to Play with QuickTime Player This QuickTime download is not exclusive for Mac computers (including macOS High Sierra, Sierra, EL Capitan, Yosemite, Mavericks, Mountain Lion and the lowers); It's highly compatible with the standard Windows PC (Windows 10, 8, 7, XP and Vista). MOV - QuickTime Video (.mov), MPEG-4 Video (.mp4) and M4V MPEG-4 Video (.m4v) are all available, depending on how you want your videos to be converted into. Sometimes you may want to play with the parameters to create the best quality videos. A click of 'Setting' button next to 'Profile' menu will introduce a window like the screenshot below. Go to the Apple website and navigate to the QuickTime download page (see Resources).Click the 'Free Download' or 'Download Now' options.Enter your email address and select 'Download Now.' Quick Answer, How do I get QuickTime player on my iPhone? Tap the 'Email' or 'SMS' icon on your phone. Locate a message. There are loads of tools available that can download YouTube videos to your Mac. Some of these options are free and some are paid for. In fact, there is a way of recording a YouTube video, with. How to Combine or Join Multiple Video Clips in QuickTime Player. It’s quite easy to combine videos using the QuickTime player. Here are the steps to combine two or more videos in QuickTime: Open QuickTime Player and open one of the video files you’d like to combine or merge. Click on the File menu from the menu bar and select Open File.
Besides the MP4/MOV/AVI playback problem, you can see other QuickTime not working issues on the internet. For instance, the QuickTime Player won't launch, mirror iPhone to Mac QuickTime not working, and the QuickTime screen recording errors. Here in this post, we will share effective solutions to help you deal with the QuickTime not working on Mac.
- Part 1. How to Fix QuickTime Player Won't Launch
- Part 2. How to Fix QuickTime Player Can’t Open MOV/MP4 File
- Part 3. How to Fix QuickTime Screen Recording Errors
- Part 4. FAQs of QuickTime Not Working on Mac
Part 1. How to Fix QuickTime Player Won't Launch
Various reasons will cause the QuickTime Player won’t launch problem, such as a corruption in the macOS, or in the files associated with the QuickTime. In that case, when you run the program, the video playing window won’t appear on the desktop.
When you get the QuickTime Player won’t open issue, you can try restarting your Mac first to solve the problem. You can take the regular way to shut down your Mac. Wait for a few seconds and then restart Mac. After that, you can try opening QuickTime Player again to check if the problem is solved.
To fix the QuickTime not working on Mac, you can also choose to re-install the QuickTime software. You can uninstall the QuickTime Player and then back to the App Store or official download page to install the latest version of QuickTime Player to your Mac.
Part 2. How to Fix QuickTime Player Can’t Open MOV/MP4 File
When you encounter the problem that QuickTime MOV not playing on Mac, or QuickTime Player can’t play an MP4/AVI file, you should first play the file with another media player. You should know that, many unsupported video codecs will cause the QuickTime not playing issue on Mac.
You can try playing the media file with another player to check if the file is corrupted. You need to rely on a video repairing tool if it is a corrupted file. Otherwise, you can rely on a media player like VLC to help you view the video. You can also try restarting Mac or re-installing QuickTime to fix the QuickTime not playing MP4 or MOV issue.
Part 3. How to Fix QuickTime Screen Recording Errors
As it mentioned above, QuickTime offers a high-quality and stable screen and audio recording service for Mac users. It enables you to capture 4K video even up to 3840x2160 resolution. However, many users get the QuickTime screen recording errors like stuck on finishing, and quit unexpectedly, and so on.
When you face the QuickTime Player quit unexpectedly window, you should check the hard drive and make sure you have sufficient storage in your Mac. Here you can open Disk Utility, choose the hard drive and then click Repair > Repair Disk Permissions to fix the issue.
If you get the mirror iPhone to Mac QuickTime not working problem, you need to check the USB cable first. Here you can switch to another Apple's lightning cable to connect your iOS device and Mac. If the problem is still there, you can choose to update macOS to solve the problem. When the QuickTime screen recording freezes or screen recording is stuck on finishing, you can also try updating Mac operating system to fix the issue.
You can also get a QuickTime alternative to make the video and audio recording on Mac. Here we strongly recommend a powerful screen recording tool, Screen Recorder for you to capture your Mac screen with high quality.
- Capture high-quality 4K video with full screen, specific window or custom region on Mac.
- Record online video/music/meeting, webcam, live streaming video, gameplay, and more.
- Capture sound from system audio card, microphone/speaker, or both.
- Edit the recorded file and save recording in MOV, MP4, FLV, MP3, AAC, M4A, etc.
- Advanced Blue-light real-time HD video encoding and accelerate technology.
Part 4. FAQs of QuickTime Not Working on Mac
Question 1. Why is my MOV video not compatible with QuickTime?
You should know that MOV refers to the file container type, not the data format. If your MOV file contains some forms of compressed data can’t be supported, the QuickTime Player will not play the file, even QuickTime claims that it can support MOV.
Question 2. How do I update QuickTime on Mac?
QuickTime Player will be automatically updated with the macOS updating. You can update your macOS to install the latest QuickTime on your Mac. Also, you can go to the official QuickTime download page to install a new version to Mac. When you have the need to update QuickTime Player on Mac, you can also go to Update Existing Software.
Question 3. What format does QuickTime player use?
QuickTime Player can support many regular video and audio formats like MOV, MP4, M4V, WAV, AAC, AIFF, M4A, MP3 and more. But you should know that, not all these formats can enjoy the fair treating. In fact, only MP4, MOV and M4V are the three types of optimal formats.
Question 4. How do I convert QuickTime to MP4?
QuickTime Player provides a simple way to output QuickTime as an MP4 file. You can simply click 'File' on the menu bar and then choose 'Export' from the drop-down list. When you enter the 'Export' window, you can select 'Movie to MPEG-4' option to save the QuickTime file in MP4 format.
Question 5. Is there a free screen recorder that records internal audio on Mac?
QuickTime can’t capture sound from system audio. But there are lots of online video audio recorders offered on the internet that can help you record system audio on Mac. In case you don’t know which one you should pick, here we introduce you with the popular free online screen recorder. You can rely on it to capture any audio from system audio card and microphone.
You can see different QuickTime not working situations on Mac. We give you different solutions to help you deal with these problems. If you still have any other questions about the QuickTime not working on Mac, you can choose to leave us a message or directly contact us.
What do you think of this post?
Excellent
Rating: 4.8 / 5 (based on 89 votes)Follow Us on
- How to Convert QuickTime HD Video Without Loss
A guide about how to convert QuickTime HD video to other HD video and SD video. Free download HD video converter to convert QuickTime HD video files.
- 2021 |Top 12 Reputable QuickTime Player Alternatives for Windows 10/8/7/XP
Where to download QuickTime for Windows? Here you can still download QuickTime for Windows, and find the top 12 list of QuickTime player on Windows 10/8/7/XP.
- 8 Best Ways to Edit QuickTime Videos on Windows and Mac 2021
Need to edit a MOV file on Windows or Mac easily and in no time? Here is a list of top 8 free QuickTime video editor programs available to Windows and Mac OS X.
'Where does QuickTime store its screen recordings on Mac? I was recording my screen whilst giving a presentation. Instead of stopping the recording cleanly I closed the lid of my laptop. Later, when I opened it again, the recording had stopped, but there was no sign of the resulting file. Can anyone tell me where the recording may be stored on disk so I can recover unsaved QuickTime screen recording on Mac?'
You can always see people are asking this kind of questions for QuickTime recordings, unsave QuickTime recordings, QuickTime crashed when recording videos, QuickTime can’t open when saving, QuickTime recording stopped unexpectedly. Actually, we can summarize it into 2 problems: how to recover unsaved QuickTime Recordings and how to recover deleted or lost QuickTime videos on Mac. Check out the solutions to recover QuickTime recording on Mac.
- Quick Navigation
- Part 1. How to Recover Unsaved QuickTime Recordings on Mac
- Part 2. How to Recover Lost/Deleted QuickTime Files on Mac
Part 1. How to Recover Unsaved QuickTime Recordings on Mac
Any of the incidents happen, including Quicktime crash, QuickTime stopped while recording, QuickTime shut down unexpectedly, Mac power off, macOS crash, etc., will cause QuickTime Recordings unsaved. In this case, you can recover unsaved QuickTime Recordings on Mac or restore unsaved recorded videos by looking for them in the autosave folder. Here is where the unsaved QuickTime recordings are:
~/Library/Containers/com.apple.QuickTimePlayerX/Data/Library/Autosave Information/. You just need to go to the Finder or your Mac desktop and hold Command +Shift+G, typing in the directory. Find the QuickTime Recordings you’re looking for.
This way is only available for how to recover unsaved QuickTime recordings on Mac. If you’ve deleted the QuickTime files or find the QuickTime files disappeared unexpectedly, you can free try the way mentioned in part 2 to recover QuickTime Files on Mac and recover quicktime recording on Mac.
Part 2. How to Recover Lost/Deleted QuickTime Files on Mac
If you’ve deleted the QuickTime Files on Mac intentionally or unintentionally, or they just disappear without any attention, you can try iBeesoft Data Recovery for Mac to recover deleted/disappeared QuickTime File on Mac. The sooner the better. Otherwise, they’ll disappear permanently. Why? Deleted QuickTime files on Mac are marked as useless, waiting to be replaced by new data. If you can’t retrieve QuickTime recordings on Mac as soon as possible, they’ll be overwritten by new data. While you can’t do it manually since you can’t see them at all with your eyes. You need the help of QuickTime file recovery Mac solution.
How To Download Quicktime Videos On Mac Computer
iBeesoft Data Recovery is a professional recover QuickTime recording/file Mac software tool. It allows you to scan all the QuickTime files on your Mac, preview and find the right QuickTime files you’re looking for. Here are some of its great feature you need to know:
Your Safe & Effective QuickTime Recovery Tool
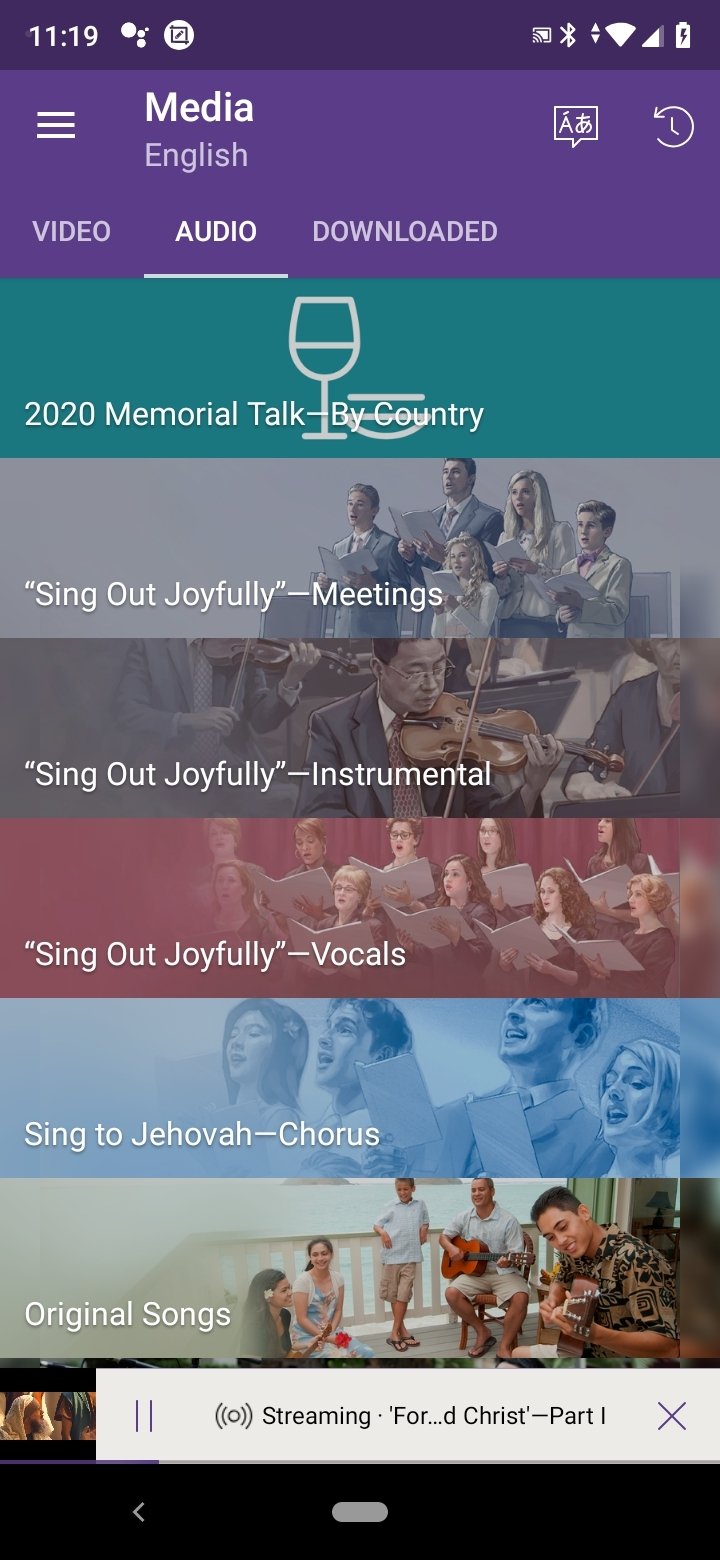
- Recover QuickTime Files on Mac due to deleted, disappeared, emptied trash, damaged, formatted drive or inaccessible easily!
- 2 scan modes: Quick Scan saves time and Deep Scan ensure a better Mac QuickTime file recovery result.
- It fully compatible recover deleted/lost QuickTime Files under macOS Mojave, High Sierra, Sierra, El Capitan, etc.
Simple Steps to Recover QuickTime Files on Mac
Download the QuickTime File Recovery software to have a free try! Here the simple steps for how to recover deleted QuickTime File on Mac and how to recover lost QuickTime Files on Mac.
Step 1. Install the QuickTime recovery Mac tool
Click the download button to get the Mac QuickTime recovery software tool. After then, Install it on your Mac. It’s fully compatible recover lost or deleted QuickTime files, photos, videos, documents and more on Mac under all versions of macOS, including macOS High Sierra and macOS Mojave.
Step 2. Launch the QuickTime recovery software
After then, launch the program right away on your Mac. From the first window, please select 'Videos' and 'Other Files' and unchecked other file types. By doing this, the tool will especially scan for videos and other files. And you can also keep the other files checked as well. And click 'Start' to recover QuickTime recording on Mac.
Step 3. Select drive or volume to scan
In the next step, all disk/volumes of your Mac, including the external hard drive will all be displayed on the software. From there, please select the drive where your QuickTime files once stored. Click 'Scan' to let the QuickTime recovery Mac software begin to work.
Step 4. Preview and recover QuickTime files/recordings on Mac
See Full List On Wikihow.com
It might take a few minutes for the software to scan for the QuickTime files. AThe longer it takes, more files it find for you. After the scanning process, you can see all found files are sorted into categories, in the left panel. From there, filter out the lost or deleted Quick file and preview them. When find the QuickTime files you want to recover, select them and click 'Recover' to save them on your Mac.
How To Download Quicktime Videos On Mac Desktop
By default, the first scan mode you’re using is Quick Scan. If you haven’t found the lost QuickTime recordings or videos in the first time, try the Deep Scan in the result window. It will scan your Mac again deeper to recover deleted files on Mac or lost Mac data recovery.