LogMeIn is a software that gives users access to your PCs and Macs from another computer. The app can help you access your home and work computers remotely and control it as if you’re sitting right in front of it. You can also get to your computer files and edit them from another computer. Plus, the LogMeIn app lets you run any apps on your computer remotely.
LogMeIn Hamachi for Linux is a secure VPN client for Linux that offers connectivity to your resources from dispersed environments. Unlike Hamachi for Windows/Mac, the Linux client uses the command line and offers a relatively limited set of features. For details, check the Hamachi User Guide. Hamachi for Linux (x86/x64). Get started with these easy steps: 1. Download the LogMeIn app from the App Store. Go to the PC or Mac you want to access and install the LogMeIn software. Tap the LogMeIn app from your iPhone or iPad to access your computer. For detailed step-by-step instructions, please read the LogMeIn Getting Started Guide. Copy this answer. Pro Downloads (View All) LogMeIn Active Directory Security Template. LogMeIn Client (USB drive) LogMeIn Client desktop app for Mac. LogMeIn Client desktop app for Windows. LogMeIn host software for Mac. LogMeIn host software for Windows. Related Articles.
LogMeIn is usually used for IT management, software collaboration, file transfers, IT training, and remote troubleshooting. All you need to do is download the software and install it on both computers. Just double-click on the installer and follow the onscreen instructions to install LogMeIn. Keep in mind that the app should be running on both computers for the user to access them.
However, if for some reason, you no longer want to have the LogMeIn app on your computer, make sure you uninstall it from your Mac completely. If the app poses risks to your personal data, you’re giving away the Mac to someone else, or you simply don’t need to use the app anymore, uninstalling the app is a must.
Unfortunately, uninstalling LogMeIn is not as easy as installing it. Dragging the application to the Trash is just the beginning. To completely remove the LogMeIn app, you need to delete all files associated with it and reset all settings. These processes can be confusing and time-consuming, so we made this guide for you. This should outline clearly the processes involved to manually uninstall LogMeIn on your Mac.
Pro Tip: Scan your Mac for performance issues, junk files, harmful apps, and security threats
that can cause system issues or slow performance.
Special offer. About Outbyte, uninstall instructions, EULA, Privacy Policy.
How to Completely Remove LogMeIn from macOS
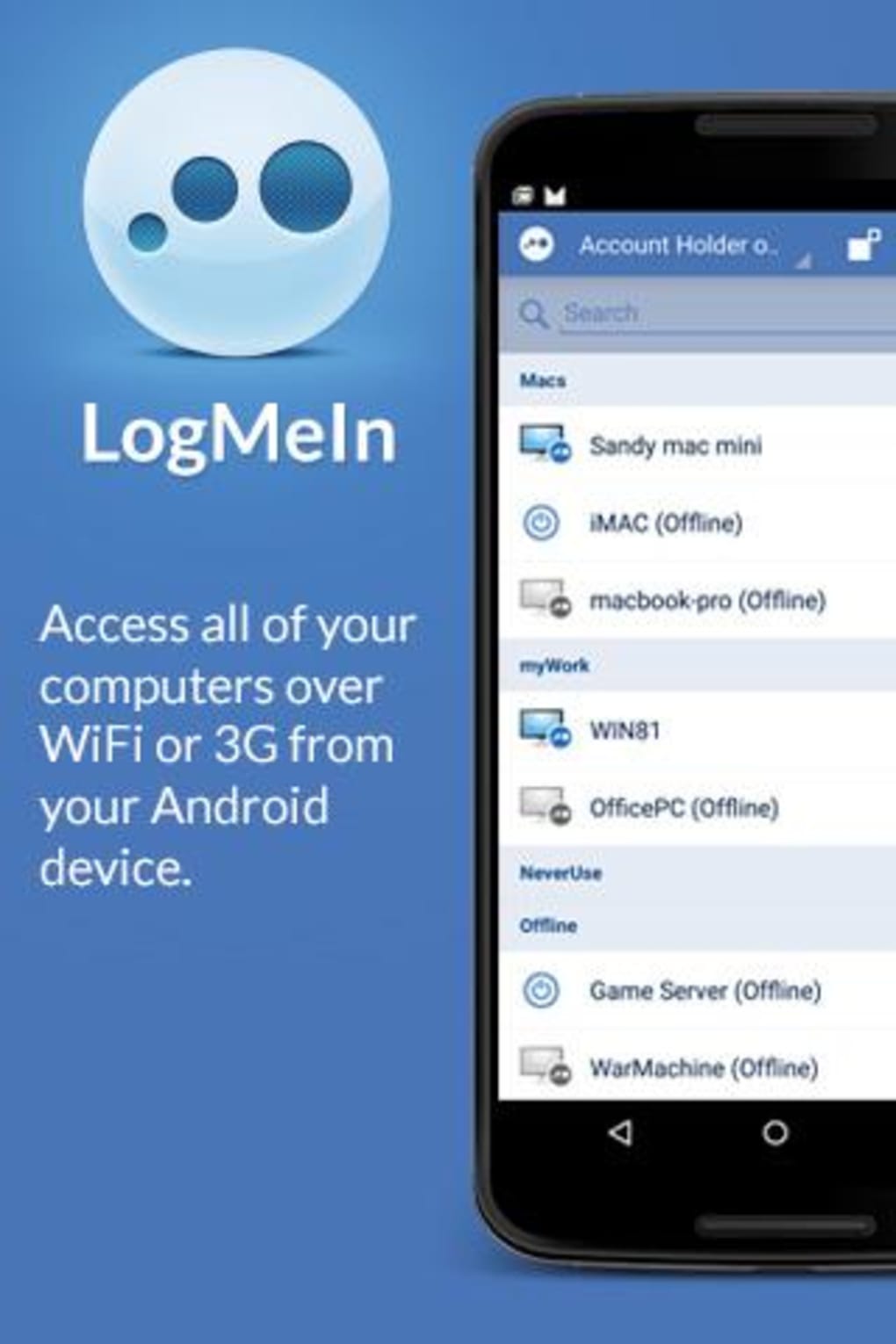
If you think that the LogMeIn app is no longer needed and is just taking up space on your Mac or if you think that the app can be exploited to steal your data or distribute malware on your network, you don’t need to have second thoughts about uninstalling it from your computer.
But uninstalling the app is not enough to ensure that the app has been completely removed from your Mac. There is a huge difference between uninstalling and removing an app on macOS. When you drag the app to the Trash, that is equivalent to uninstalling. To totally remove an app from macOS, you need to delete all the files related to the program and all app’s processes are completely stopped.
To remove LogMeIn completely from your Mac, you need to look through all the different folders and drives to make sure that all files and processes associated with the LogMeIn app have been deleted. You need to be thorough when cleaning up these files because it is very easy to miss a file or two among hundreds of other system files.
For this purpose, we’ll show you different ways to uninstall the LogMeIn app on Mac and how to delete all related files.
Step 1: Uninstall the LogMeIn App From Your Mac.
There are two ways to uninstall the app from macOS. The first one is simply dragging the LogMeIn app icon to the Trash. That should uninstall the app from your system. This is actually the easiest way to uninstall any app on macOS. Follow these steps to do this:
- Quit the LogMeIn app if it is running. Click the LogMeIn menu and choose Quit from the dropdown. Or you can simply press Command + Q.
- Navigate to the Applications folder under Finder > Go > Applications.
- Look for LogMeIn Client and LogMeIn Control Panel, and then drag them to the Trash.
- Make sure to empty the Trash afterwards.
The other method of uninstalling the app requires accessing the LogMeIn Control Panel. To do this, follow the steps below:
- On the Finder toolbar on your desktop, navigate to Go > Applications.
- Double-click the LogMeIn Control Panel to display the LogMeIn toolkit.
- Click on the About tab, then choose Uninstall.
- Click the Yes button to start the uninstallation process.
- Rebooting your Mac is recommended, but not required.
Step 2: Stop All LogMeIn Processes.

Aside from uninstalling the app, you also need to stop all running LogMeIn tasks running in the background. Uninstalling the app does not necessarily stop these processes, so you need to do them manually. Looking for each task under Activity Monitor can be quite time-consuming and confusing. The best way to stop all these processes altogether is by using commands.
Follow the instructions below to completely stop all LogMeIn processes:
- Open Terminal under Finder > Go > Applications > Utilities.
- In the Terminal window, type in the following command: /Library/Application Support/LogMeIn/bin/LogMeIn.app/Contents/Helpers/logmeinserverctrl stop
- Press Enter.
- Type in these commands one by one, followed by Enter after each line:
- /bin/launchctl unload /Library/LaunchDaemons/com.logmein.logmeinserver.plist 2>/dev/null euid:0 uid:0
- /bin/launchctl bsexec 68 chroot -u 501 -g 20 / /bin/launchctl unload -S Aqua /Library/LaunchAgents/com.logmein.logmeingui.plist 2>&1 euid:0 uid:0
- /bin/launchctl bsexec 68 chroot -u 501 -g 20 / /bin/launchctl unload -S Aqua /Library/LaunchAgents/com.logmein.logmeinguiagent.plist 2>&1 euid:0 uid:0
- /bin/launchctl unload -S LoginWindow /Library/LaunchAgents/com.logmein.logmeinguiagentatlogin.plist 2>/dev/null euid:0 uid:0
Double check if there are any LogMeIn processes still running under Activity Monitor.
Step 3: Remove All LogMeIn Files.
After quitting all tasks and uninstalling the app, the last step would be to clean up your system of all leftover files related to the LogMeIn app. You need to scour every folder where the app might have stored some its files, then delete them completely.
Here are some of the folders where you might find components of the LogMeIn app on your Mac:
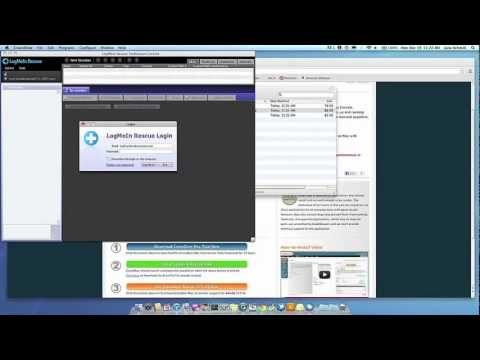
- ~/Library/Application Support/LogMeIn/
- ~/Library/Application Support/LogMeIn Client
- ~/Library/Application Support/LogMeIn/drivers/LogMeInSoundDriver.kext
- ~/System/Library/Extensions/LogMeInSoundDriver.kext
- ~/Library/LaunchDaemons/com.logmein.
- ~/Library/LaunchAgents/com.logmein
- ~ /Library/Application Support/
- ~/Library/ Preferences/
- ~/Library/Caches/com.logmein.Toolkit
- ~/Library/Caches/com.logmein.ignition
- ~/Library/Preferences/com.logmein.Toolkit.plist
- ~/Library/Preferences/com.logmein.ignition.xml
- ~/Library/Preferences/com.logmein.ignition.plist
- ~/Library/Logs> LogMeIn Client
- ~/Library/Cookies/com.logmein.Toolkit.binarycookies
- ~/Library/Cookies/com.logmein.ignition.binarycookies
Just drag these files or folders to the Trash, and empty it afterwards. You can also use a Mac cleaning software to make sure that all these files are completely cleaned up.
Summary
Installing an app, such as LogMeIn, on macOS is a lot easier than uninstalling it. Aside from uninstalling the app, you also need to stop all running processes associated with it and manually delete all leftover files. Removing LogMeIn from your Mac is a lot of work, so you need to think carefully the next time you want to install another app on macOS.
Screenshot of the Hamachi Client, showing a joined network and other users who are participating | |
| Original author(s) | Alex Pankratov |
|---|---|
| Developer(s) | LogMeIn Inc. |
| Stable release | |
| Operating system | Microsoft Windows (XP or later), macOS, Linux, Linux on ARM (beta) |
| Type | P2P, VPN |
| License | Proprietary (Free of charge for up to 5 devices) |
| Website | www.vpn.net |
LogMeIn Hamachi is a virtual private network (VPN) application written by Alex Pankratov in 2004.[2] It is capable of establishing direct links between computers that are behind network address translation ('NAT') firewalls without requiring reconfiguration (when the user's PC can be accessed directly without relays from the Internet/WAN side); in other words, it establishes a connection over the Internet that emulates the connection that would exist if the computers were connected over a local area network ('LAN').
Hamachi was acquired from Pankratov by LogMeIn in 2009.[3] It is currently available as a production version for Microsoft Windows and macOS, as a beta version for Linux, and as a system-VPN-based client compatible with Android and iOS.
For paid subscribers Hamachi runs in the background on idle computers. The feature was previously available to all users but became restricted to paid subscribers only.
Operational summary[edit]
Hamachi is a proprietary centrally-managed VPN system, consisting of the server cluster managed by the vendor of the system and the client software, which is installed on end-user devices.Client software adds a virtual network interface to a computer, and it is used for intercepting outbound as well as injecting inbound VPN traffic. Outbound traffic sent by the operating system to this interface is delivered to the client software, which encrypts and authenticates it and then sends it to the destination VPN peer over a specially initiated UDP connection. Hamachi currently handles tunneling of IP traffic including broadcasts and multicast. The Windows version also recognizes and tunnels IPX traffic.
Each client establishes and maintains a control connection to the server cluster. When the connection is established, the client goes through a login sequence, followed by the discovery process and state synchronization. The login step authenticates the client to the server and vice versa. The discovery is used to determine the topology of the client's Internet connection, specifically to detect the presence of NAT and firewall devices on its route to the Internet. The synchronization step brings a client's view of its private networks in sync with other members of these networks.
When a member of a network goes online or offline, the server instructs other network peers to either establish or tear down tunnels to the former. When establishing tunnels between the peers, Hamachi uses a server-assisted NAT traversal technique, similar to UDP hole punching. Detailed information on how it works has not been made public. This process does not work on certain combinations of NAT devices, requiring the user to explicitly set up a port forward. Additionally 1.0 series of client software are capable of relaying traffic through vendor-maintained 'relay servers'.
Logmein Client
In the event of unexpectedly losing a connection to the server, the client retains all its tunnels and starts actively checking their status. When the server unexpectedly loses client's connection, it informs client's peers about the fact and expects them to also start liveliness checks. This enables Hamachi tunnels to withstand transient network problems on the route between the client and the server as well as short periods of complete server unavailability.Some Hamachi clients also get closed port on other clients, which cannot be repaired by port forwarding.
Hamachi is frequently used for gaming and remote administration. The vendor provides free basic service, and extra features for a fee.
In February 2007, an IP-level block was imposed by Hamachi servers on parts of Vietnamese Internet space due to 'the scale of the system abuse originating from blocked addresses'. The company is working on a less intrusive solution to the problem.[citation needed]
Addressing[edit]
Each Hamachi client is normally assigned an IP address when it logs into the system for the first time. To avoid conflicting with existing private networks on the client side the normal private IP address blocks 10.0.0.0/8, 172.16.0.0/12 and 192.168.0.0/16 are not used.
Before November 19, 2012 the 5.0.0.0/8 range was used. This range was previously unallocated but was allocated to RIPE NCC in late 2010 and space from this range is now being used by hosting providers on the public internet. Hamachi switched to the 25.0.0.0/8 block.[4]
The 25.0.0.0/8 block is allocated to the British Ministry of Defence. Organisations who need to communicate with the MOD may experience problems when more specific Internet routes attract traffic that was meant for internal hosts, or alternatively find themselves unable to reach the legitimate users of those addresses because those addresses are being used internally,[5]and such 'squatting' is against the established practice of the Internet.
The client now supports IPv6, and if this is selected then the address assigned is picked from a range registered to LogMeIn.[4]
The IP address assigned to the Hamachi client is henceforth associated with the client's public crypto key. As long as the client retains its key, it can log into the system and use this IP address. Hamachi creates a single broadcast domain between all clients. This makes it possible to use LAN protocols that rely on IP broadcasts for discovery and announcement services over Hamachi networks.
Logmein Client Download Windows 10
Security[edit]
The following considerations apply to Hamachi's use as a VPN application:
- Additional risk of disclosure of sensitive data which is stored or may be logged by the mediation server — minimal where data is not forwarded.
- The security risks due to vulnerable services on remote machines otherwise not accessible behind a firewall, common to all VPNs.
- Hamachi is stated to use strong, industry-standard algorithms to secure and authenticate the data and its security architecture is open. Despite this, security cannot necessarily be guaranteed.[6]
- The existing client-server protocol documentation contains a number of errors,[7][8] some of which have been confirmed by the vendor, pending correction,[9] with others not yet confirmed.
- For the product to work, a 'mediation server', operated by the vendor, is required.
- This server stores the nickname, maintenance password, statically-allocated 25.0.0.0/8 IP address and the associated authentication token of the user. As such, it can potentially log actual IP addresses of the VPN users as well as various details of the session.
Compatibility[edit]
The current builds of Hamachi are available for the following operating systems:[10]
Logmein download free, software
- Microsoft Windows (XP or later)
- macOS (Mac OS X 10.6 or newer, which run only on x86, not PowerPC or Apple Silicon (ARM).)
- Linux (officially supported on Ubuntu 16.04 / CentOS 7.2 x86/x64, beta armel/armhf versions available) Note: Stability issues on Ubuntu 20.04 LTS.[11]
- FreeBSD users can install and utilize Linux version, there's a port created in FreeBSD Ports.
- iOS (via iOS system VPN)
- Android (via Android system VPN)
Prior to versions 1.0.2.0 and 1.0.2.1 for the Windows release,[12] many Windows Vista users had experienced compatibility and connection issues while using Hamachi. As of March 30, 2007, the software now includes Vista tweaks, which answer these OS-related problems, among other specific solutions.[13]
Alternatives[edit]
Free alternatives[edit]
Radmin VPNee
Other alternatives[edit]
See also[edit]
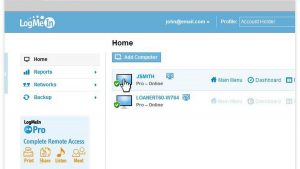
- Network address translation (NAT) Overview, related RFCs: RFC 4008, RFC 3022, RFC 1631 (obsolete)
- Simple Traversal of UDP over NATs (STUN), a NAT traversal protocol defined in RFC 3489 (obsoleted by RFC 5389)
- Session Traversal Utilities for NAT (Updated STUN, as defined in RFC 5389)
- UDP hole punching another NAT traversal technique
References[edit]
- ^'Hamachi Release Notes'
- ^'Hamachi: The virtual private networking system'. Personal website of Alex Pankratov. Retrieved 2019-01-16.
- ^'Hamachi: The virtual private networking system'. Personal website of Alex Pankratov. Retrieved 2019-01-16.
- ^ ab'Changes to Hamachi on November 19th'Archived March 25, 2015, at the Wayback Machine, Official LogMeIn product blog
- ^Vegoda, Leo. 'Used but Unallocated: Potentially Awkward /8 Assignments'. The Internet Protocol Journal — Volume 10, No. 3. Cisco.com. Retrieved 2011-03-25.
- ^'LogMeIn Hamachi2 Security Whitepaper'. Logmeinsupport.com. Retrieved 2011-04-12.[permanent dead link]
- ^Hamachi protocol documentation errors. Hamachi.cc forums.[dead link]
- ^More Hamachi protocol documentation concerns. Hamachi.cc forums.[dead link]
- ^Acknowledgement of documentation errors. Hamachi.cc forums.[dead link]
- ^'FAQ: What are the system requirements for LogMeIn Hamachi?'. LogMeIn, Inc. Retrieved 13 June 2015.[permanent dead link]
- ^'Hamachi randomly disconnects on Ubuntu 20.04'. Community.logmein.com. Retrieved 2021-04-24.
- ^'Hamachi for Windows, change log'. Hamachi.cc. Retrieved 2011-04-12.[failed verification]
- ^'Hamachi Community Forums - 1.0.2.1 is released'. Forums.hamachi.cc. Retrieved 2011-04-12.[failed verification]